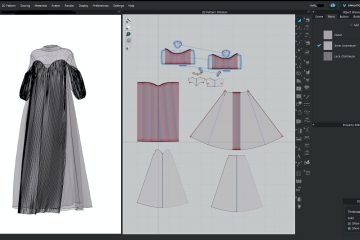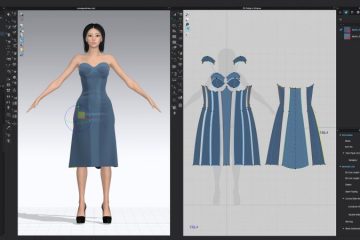Autodesk Inventor, mühendislik ve tasarım dünyasında en yaygın kullanılan CAD yazılımlarından biridir. Bu yazılım, mekanik tasarımlar, parça üretimi, montaj düzenlemeleri ve 3D modelleme gibi pek çok farklı ihtiyaca yönelik güçlü araçlar sunar. Autodesk Inventor ile çizim yaptırma süreci, hem başlangıç seviyesindeki kullanıcılar hem de uzman mühendisler için verimli ve kullanıcı dostu bir deneyim sağlar. Bu yazıda, Autodesk Inventor’da çizim yapma sürecini adım adım açıklayarak, bu yazılımı verimli bir şekilde nasıl kullanabileceğinizi öğreneceksiniz.
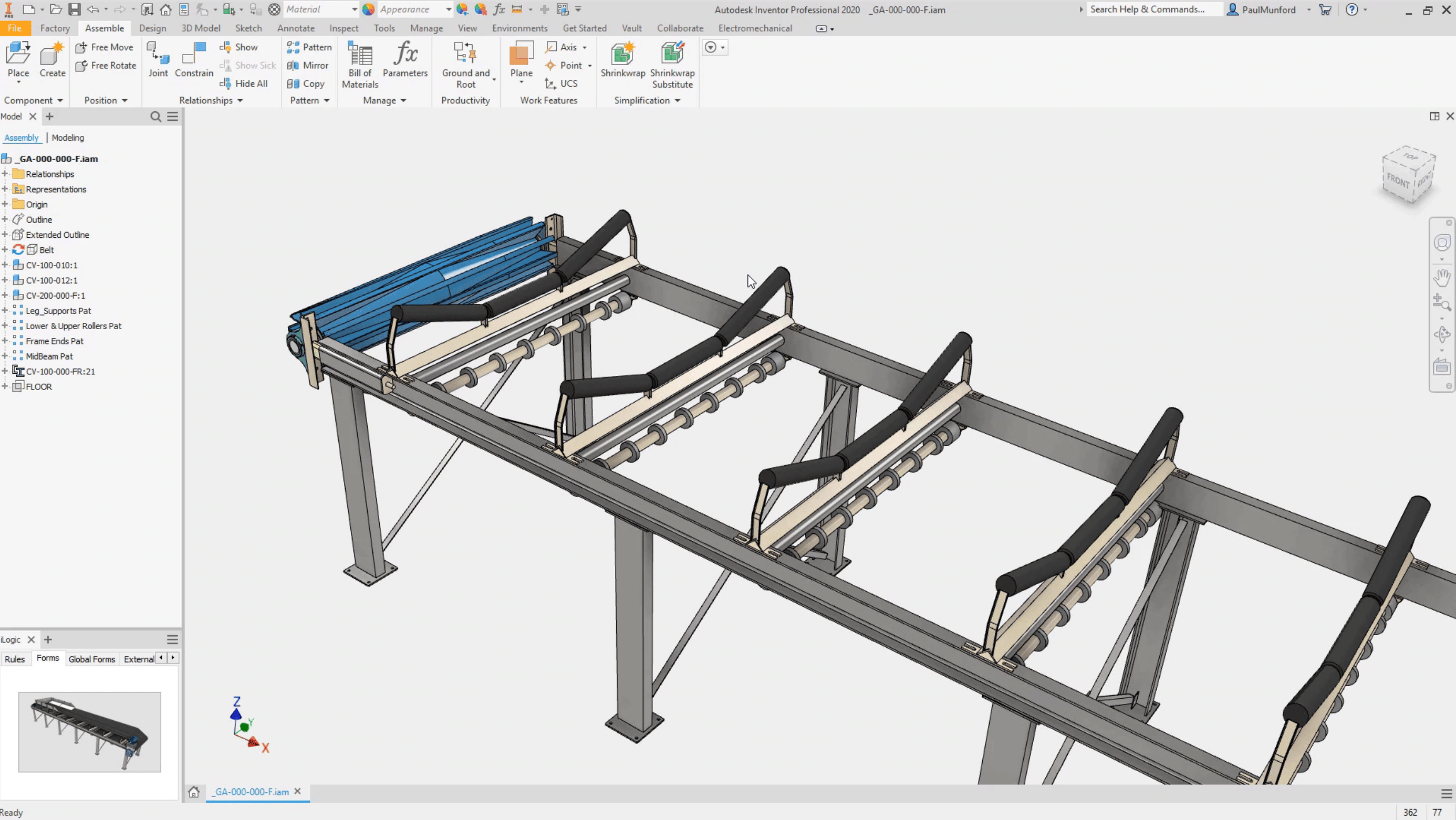
1. Autodesk Inventor’a Giriş: Temel Yapı ve Araçlar
a. Yazılımı Başlatma ve Dosya Seçimi
İlk adım olarak, Autodesk Inventor’u açarak yeni bir proje başlatmanız gerekir. Yeni Dosya (New File) seçeneğini tıklayarak 2D çizim, 3D parça veya montaj dosyası gibi seçeneklerden uygun olanı seçebilirsiniz. Autodesk Inventor, şablonlar aracılığıyla tasarım sürecini daha hızlı ve verimli hale getirmeyi sağlar.
-
Şablon Seçimi: Özel şablonlar veya standart şablonlar seçebilirsiniz. Şablonlar, tasarımınızın bir çerçevesinioluşturur ve projenin tutarlılığını sağlar.
-
Tasarım Tipi Seçimi: Tasarımınızın türüne göre uygun dosya türünü seçmek, sonraki adımlarda işinizi kolaylaştıracaktır.
b. Arayüz Tanıtımı
Autodesk Inventor‘ın arayüzü, kullanıcıların farklı komutlara hızlıca erişebilmesi için düzenlenmiştir. Ana ekranın temel bileşenleri şunlardır:
-
Araç Çubuğu: Temel çizim komutları burada bulunur. Örneğin, çizgi (line), daire (circle), dikdörtgen (rectangle)gibi araçlar.
-
Modelleme Alanı: Çizim yapacağınız alan burasıdır.
-
Browser (Tarayıcı) Paneli: Tasarımınızla ilgili öğeleri burada görüntüleyebilirsiniz. Parçalar, montajlar ve tarihsel kayıtlar burada listelenir.
c. Çizim Alanının Hazırlanması
Çizim alanını hazır hale getirmek için, ölçek ve görünüm seçeneklerini ayarlayarak daha doğru çizimler yapabilirsiniz. Autodesk Inventor, kullanıcıların çizimlerini en doğru şekilde yerleştirebileceği referans düzlemleri ve gizli çizimleroluşturmasını sağlar.
2. 2D Çizim Yapma Süreci
a. Çizim Profilini Oluşturma
Çizim yapmaya başlamak için, ilk olarak 2D profil oluşturmanız gerekecek. 2D çizim araçları, genellikle temel şekilleri ve geometrileri içerir. Çizgi, daire ve yay gibi araçlar ile temel geometrileri oluşturabilirsiniz.
-
Çizgi (Line): Başlangıç noktasından bitiş noktasına doğru bir çizgi çizer.
-
Daire (Circle): Merkez ve yarıçap ile daire çizer.
-
Dikdörtgen (Rectangle): İki köşe arasındaki dikdörtgeni çizer.
b. Çizimi Boyutlandırma
Çiziminizi oluşturduktan sonra, boyutlarını belirlemek için parametrik boyutlandırma kullanabilirsiniz. Parametrik tasarım sayesinde, her bir çizimin ölçüsü birbirine bağlıdır, böylece bir ölçü değiştirildiğinde diğer tüm ölçüler otomatik olarak güncellenir.
-
Dimensional Constraints (Boyutsal Kısıtlamalar): Boyutları belirleyerek çizimin her bölümünü kontrol edebilirsiniz.
-
Geometrik Kısıtlamalar: Paralellik, diklik ve benzeri ilişkilerle geometrik öğeleri birbirine bağlayabilirsiniz.
c. Çizim Modifikasyonları
Çizim yaptıktan sonra, modifikasyon teknikleri ile daha hassas değişiklikler yapabilirsiniz. Autodesk Inventor, fillet (köşe yuvarlama) ve chamfer (keskinleştirme) gibi araçlarla çiziminiz üzerinde hızlı düzenlemeler yapmanıza olanak tanır. Bu komutlar, özellikle mekanik parçaların tasarımı için çok kullanışlıdır.
-
Fillet: Köşe ve kenarları yumuşatarak tasarımda daha düzgün geçişler elde edebilirsiniz.
-
Chamfer: Kenarları belirli bir açıyla keserek, parçalarınızı daha işlevsel hale getirebilirsiniz.
3. 3D Modelleme Süreci
a. Extrude (Ekstrüzyon)
Bir 2D profil çizildikten sonra, Extrude komutunu kullanarak bu profili **3D şekle dönüştürebilirsiniz. Extrude, 2D çiziminizi belirli bir uzunluk boyunca uzatarak 3D model oluşturur. Bu işlem, en temel 3D modelleme tekniklerinden biridir.
-
Parametrik Ekstrüzyon: Ekstrüzyonun uzunluğunu, belirli bir parametreye göre değiştirebilirsiniz.
b. Revolve (Dönme)
Bir 2D çizimi belirli bir eksende döndürerek, silindirik veya konik 3D modeller oluşturabilirsiniz. Revolve komutu, genellikle dönme simetrisi ile şekillerin oluşturulmasında kullanılır.
c. Shell (Kabuğunu Alma)
Shell komutu, bir 3D katı nesnenin iç kısmını boşaltarak, dış yüzeyini ince duvarlı bir yapı haline getirebilir. Bu, özellikle hafifletme veya malzeme tasarrufu sağlamak için kullanılır.
4. Montaj ve Modifikasyon
a. Montaj (Assembly)
Tasarımınızı tamamladıktan sonra, farklı parçaları birleştirmek için montaj dosyası oluşturabilirsiniz. Assembly (Montaj) modülünde, parçaları belirli constraint (bağlantı) komutları ile birleştirirsiniz. Bu, her parçanın birbirine nasıl bağlanacağına karar vermenizi sağlar.
-
Mate: İki parçayı hizalar.
-
Flush: Yüzeyleri hizalar.
-
Insert: Bir parçayı diğerinin içine yerleştirir.
b. Parça Modifikasyonu
Montajda kullanılan her parçanın boyutlarını, konumlarını ve diğer özelliklerini değiştirmek için parça modifikasyonları yapılabilir. Parçaların montajdaki hareketleri ve yerleşimleri doğru şekilde ayarlanmalıdır.
5. Verimliliği Artıran Teknikler ve İpuçları
a. Kopyalama ve Yansıtma
Bir parçayı veya çizimi hızla çoğaltmak için kopyalama (Copy) ve yansıtma (Mirror) komutlarını kullanabilirsiniz. Bu, tasarım sürecinde zaman kazanmanızı sağlar ve tutarlılığı artırır.
b. Şablon Kullanımı
Özel şablonlar oluşturarak, sık kullandığınız parametreler ve özellikler ile tasarım yapabilirsiniz. Şablonlar, her yeni projede size zaman kazandırır ve standartları korur.
c. Bloklar ve Kütüphaneler
Autodesk Inventor, sık kullanılan parçalar ve montaj elemanları için kütüphaneler oluşturmanıza olanak tanır. Bu kütüphaneleri kullanarak, her tasarımda aynı elemanları tekrar tekrar oluşturmazsınız.
6. Sonuç
Autodesk Inventor ile çizim yaptırma süreci, başlangıçtan ileri seviyeye kadar güçlü araçlarla doludur. Temel çizim araçlarından, 3D modelleme, montaj ve modifikasyon tekniklerine kadar her adımda doğru araçları ve yöntemleri kullanarak verimli ve doğru tasarımlar oluşturabilirsiniz. Bu rehberde ele aldığımız teknikler, Autodesk Inventorkullanarak tasarım süreçlerinizi hızlandırmanıza ve daha profesyonel sonuçlar elde etmenize yardımcı olacaktır.